Хотите знать, как исправить белый экран смерти в WordPress? Так что продолжайте читать эту статью.
Вы открываете свой веб-сайт WordPress на изумительно белом экране. " Что это? Твоя растерянная сущность тихо застонала. Вы пытаетесь обновить снова и снова, и это все еще все белое. Похоже на тебя? Эта ошибка WordPress называется белым экраном смерти WordPress.
Не волнуйтесь, если вы столкнулись с этим. Эта ошибка называется белым экраном смерти WordPress и может быть исправлена. В этом руководстве по устранению неполадок вы узнаете, как исправить белый экран смерти в WordPress независимо от причин.
Вопросы о позиции
Белый экран смерти это вирус?
Хотя белый экран смерти может быть вызван атакой вредоносного ПО, было бы неправильно ограничивать его возникновение такой атакой. Часто возникает белый экран смерти при загрузке и установить темы и WordPress плагины из неизвестных источников. И иногда некоторые конфликты кода плагина и темы могут вызвать его.
Белый экран смерти можно исправить?
Какой бы ни была причина появления белого экрана смерти в WordPress, это поправимо. Решение может быть таким же простым, как очистите кеш WordPress или отключить все плагины на вашем сайте один за другим.
После исправления белого экрана смерти в WordPress лучше всего начать с проверки вашего сайта на наличие вирусов.
Что вам нужно, чтобы исправить белый экран смерти WordPress
- Плагин для защиты от вредоносных программ WordPress: Есть отличные Плагины безопасности WordPress для сканирования и устранения вирусов и атак вредоносных программ. Вам это понадобится здесь.
- Административный доступ WordPress: Чтобы исправить белый экран смерти WordPress, вам необходимо получить доступ к панели администратора WordPress.
- Cпанель: Если вы не можете получить доступ к панели инструментов WordPress, вы можете внести изменения из панель управления вашим хостинг-аккаунтом. Некоторые патчи требуют редактирования файла вашего веб-сайта.
Как исправить белый экран смерти WordPress
Прежде чем приступать к методам устранения неполадок, описанным в этой статье, попробуйте несколько простых способов устранения неполадок.
Это может быть все, что вам нужно, чтобы избавиться от белого экрана смерти WordPress.
- Ищите вирусную атаку: вирусы могут проникнуть на ваш сайт, если вы загрузите пиратский плагин или тему. Если это является причиной проблемы, все методы устранения неполадок на земле никогда не решат ее. Используйте плагин от Удаление вредоносных программ WordPress например WordFence и Sucuri Security, для сканирования и исправления вашего веб-сайта.
- Проверить доступность сайта: проверьте, видите ли вы единственный, кто видит белый экран смерти, или ваши посетители видят то же самое. Быстрый способ сделать это — ввести URL вашего веб-сайта в этот инструмент. downforeveryoneorjustme ou это прямо сейчас.
- Восстановить последнюю резервную копию: Восстановление резервной копии вашего веб-сайта — еще одно потенциальное решение, которое может избавить вас от всех проблем. Резервные копии WordPress важны для таких непредвиденных сценариев, как этот. Если вы недавно сделал резервную копию вашего сайта WordPress, восстановление ваше решение.
Если у вас нет резервной копии, не паникуйте. Это сделает ваш хост.
Хостинговые компании всегда создают резервные копии для всех веб-сайтов. Вы можете получить доступ к Cpanel для восстановления резервных копий или обратиться к ним за помощью. Обычно вы не будете выходить за рамки описанных выше исправлений, чтобы избавиться от белого экрана смерти в WordPress.
Однако бывают случаи, когда проблема может быть более сложной. В этом случае вам помогут приведенные ниже способы устранения неполадок.
Как исправить белый экран смерти WordPress [шаг за шагом]
- Исправление № 1: отключите и снова включите плагины
- Исправление № 2: переключиться на тему по умолчанию
- Исправление № 3: увеличение лимита памяти PHP
- Исправление № 4: Удалить кеш WordPress
Отключить и снова включить плагины
Проблемы с плагинами — одна из основных причин появления белого экрана смерти в WordPress. Недавно установленный или обновленный плагин может содержать код, конфликтующий с вашими основными файлами WordPress.
Если у вас есть доступ к панели администратора WordPress, вы узнаете, какой плагин выполнив следующие действия:
Войдите в панель управления WordPress, выберите Расширения на левой панели и выберите Расширения установлены среди вариантов.

Установите флажки рядом со всеми вашими .
Затем перейдите в начало страницы, выберите дезактивировать в меню Групповые действия, затем нажмите на кнопку Применять .

Это отключит все установленные вами расширения. Теперь проверьте, исчезла ли ошибка. Затем вы можете повторно включить плагины один за другим, чтобы определить виновника. Как только вы найдете виновника, обратитесь к разработчику за помощью в устранении проблемы или получении альтернативного плагина.
Переключиться на тему по умолчанию
Если один из ваших плагинов не вызывает проблемы, попробуйте переключиться с текущей темы на одну из Темы WordPress по умолчанию. Вы можете сделать это через панель инструментов WordPress или Cpanel.
Если у вас есть доступ к панели инструментов WordPress, выполните следующие действия:
На левой панели панели инструментов WordPress найдите apparence и выберите Темы среди вариантов.

Выберите и активируйте одну из тем по умолчанию, например Двадцать двадцать два ou Астра.
Затем проверьте, исчез ли белый экран смерти. Если вы не можете получить доступ к панели администратора WordPress, вы можете переключать темы из базы данных вашего сайта. Вот как
Войдите в свою Cpanel и перейдите в База данных.

Выберите правильную основу данные (если у вас их несколько) и нажмите на кнопку Введите PhpMyAdmin .

Как только он откроется, найдите стол wp_options.
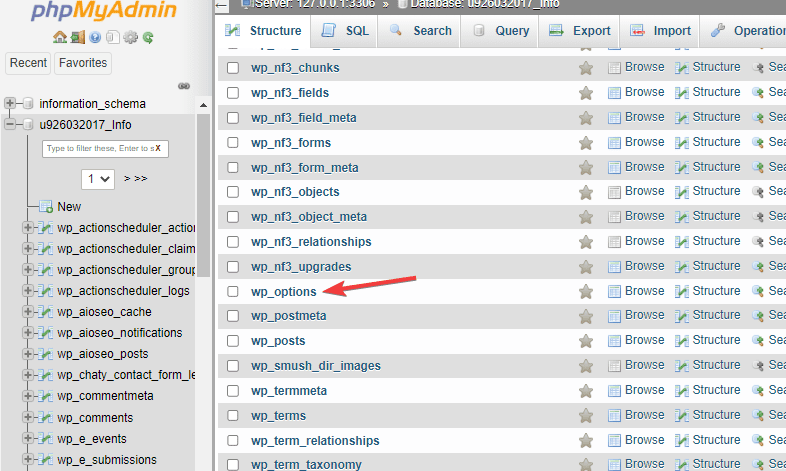
Затем ищите строки шаблон и таблицы стилей.
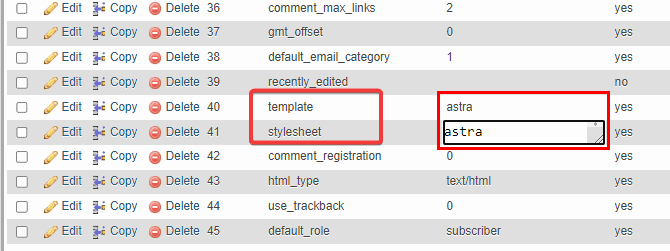
Замените значение тема и таблица стилей по теме по умолчанию, например Astra, Нажмите кнопку Регистрация внизу, чтобы применить изменения. Теперь обновите свой веб-сайт, чтобы увидеть, исправлена ли ошибка.
Если ваша тема вызывает белый экран смерти, проверьте, есть ли более новая версия темы, и обновите ее. В противном случае обратитесь за решением к разработчику темы.
Увеличьте лимит памяти PHP
Память PHP вашего сайта определяет скорость вашего сайта. Когда запросы посетителей растягивают эту память до предела или сверх этого предела, ваш веб-сайт может стать пустым.
Решение состоит в том, чтобы увеличить лимит памяти PHP. Вы можете сделать это из Cpanel. Вот как:
В этом примере мы используем Hostinger, но навигация аналогична другим хостинговым платформам. Войдите в свою Cpanel, перейдите в файловый менеджер и откройте его.

Затем откройте папку public_html и найдите файл WP-config.php .

Откройте файл и добавьте этот фрагмент кода:
define( 'WP_MEMORY_LIMIT', '128M');
Нажмите на значок Регистрация чтобы применить новый лимит памяти PHP. Перезагрузите свой веб-сайт, чтобы увидеть, исправлена ли ошибка.
Удалить кеш WordPress (WP Super Cache)
Поврежденный кеш WordPress также может вызвать белый экран смерти в WordPress. Очистка кеша WordPress должна это исправить. Есть много плагины WordPress кэш которые вы можете использовать для достижения этой цели.
Вот как быстро очистить кеш WordPress с помощью Плагин WP SuperCache.
после установил плагин вордпресс, перейти к Настройки на панели инструментов и выберите WP Super Cache.

Перейти в раздел Удалить кешированные страницы и нажмите на кнопку Очистить кеш .

На следующем экране снова нажмите кнопку Очистить кеш.

Заключение
Белый экран смерти может быть неприятным и трудным. Надеемся, что один из описанных выше способов устранения неполадок исправит это для вас. Но если после исчерпания этого списка исправлений белый экран смерти все еще существует, обратитесь к своему веб-хостингу.
Проблема может быть на их стороне. А если нет, они хорошо оснащены, чтобы легко диагностировать и устранить проблему для вас. Вы когда-нибудь сталкивались с белым экраном смерти на своем сайте WordPress? Так что поделитесь своим опытом в разделе комментариев.




